Specifications
- LCD Type:TFT
- LCD Interface:SPI
- Touch Screen Type:Resistive
- Touch Screen Controller:XPT2046
- Colors:65536
- Backlight:LED
- Resolution:480*320 (Pixel)
Usage
When users connect the Raspberry Pi to use, they need to configure the official system. Or you can also burn the configured system image directly.
Tips:Basic for Raspbian Jessie with PIXEL (2017-04-10-raspbian-jessie.img)
Tips:Basic for Raspbian Jessie with PIXEL (2017-04-10-raspbian-jessie.img)
Step 1:Download the Raspbian IMG
Step 2: Burn the system image
If you don't know how to do that,you can refer to the Raspberry Pi office tutorial
Step 3: Open terminal and Download the driver on RPI
Run:
git clone https://github.com/Elecrow-keen/Elecrow-LCD35.git
Step 4: Install driver
Run:
cd Elecrow-LCD35 sudo ./Elecrow-LCD35
Wait A Few Minutes, when the system reboot ok, you can see that.
Touch screen calibration
- This LCD can be calibrated using a program called xinput_calibrator
- Install it with the commands:
cd Elecrow-LCD35 sudo dpkg -i -B xinput-calibrator_0.7.5-1_armhf.deb
- Click the Men button on the task bar, choose Preference -> Calibrate Touchscreen.
- Finish the touch calibration following the prompts. Maybe rebooting is required to make calibration active.
- You can create a 99-calibration.conf file to save the touch parameters (not necessary if file exists).
/ect/X11/xorg.conf.d/99-calibration.conf
- Save the touch parameters (may differ depending on LCD) to 99-calibration.conf, as shown in the picture:
Install Soft Keyboard
- Install the reference link:https://github.com/Elecrow-keen/Elecrow-LCD5/wiki/How-to-Install-Soft-Keyboard
Reference : https://www.elecrow.com/wiki/index.php?title=3.5_Inch_480x320_TFT_Display_with_Touch_Screen_for_Raspberry_Pi


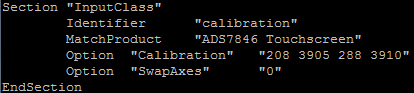





Social Plugin